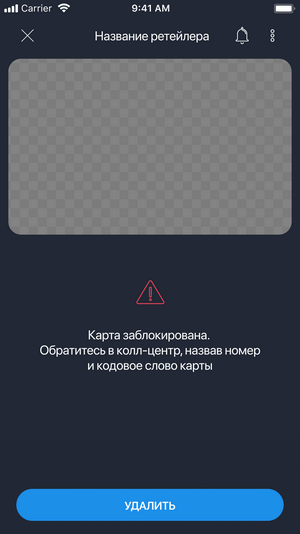Loyalty Card Usage Scenarios
1. Issuing a Loyalty Card with Possibility to Obtain a New Card
The scenario describes a possibility for a user to issue a virtual copy of an already available loyalty card or to obtain a new loyalty card in the Koshelek app.
Info
A user can issue only one loyalty card for their account (account is identified by a phone number).
If there are more than one active loyalty card in the partner’s registry associated with personal data of the user (phone number, email address, etc.), the partner should куе rn only one loyalty card to the Koshelek platform.
-
The user chooses a loyalty card of the partner in the Offer Catalog of the Koshelek app and taps Выпустить (Issue) on the screen with the card offer.
-
If the user is not authenticated, they are redirected to the authentication scenario. If the user is not registered (i.e. does not have an associated account in the application), they are redirected to the registration scenario.
-
If there are empty fields in user’s profile, the user is redirected to fill them.
-
The user agrees with partner’s Terms and Conditions for the card issuance and allows the partner to communicate with them via defined channels (the user selects the corresponding check boxes).
-
The Koshelek platform searches a loyalty card associated with user’s personal data (phone number, email address, etc.) in partner’s registry (depending on the integration type: by sending the corresponding request to partner’s CRM or by searching in the local copy of the loyalty card registry uploaded by the partner).
-
If such loyalty card is found, the virtual copy of existing loyalty card is issued for the user, and the user profile data is transmitted to the partner’s registry.
-
If there is no loyalty card associated with the user in the registry but the partner allows anonymous loyalty cards in its registry (i.e. cards not associated with any personal data), the user can try to find the card using the card number. In the opposite case, step 8 is applied.
- If the user refuses to find the card by card number, step 8 is applied. Otherwise, the user enters the card number and then the Koshelek server searches the loyalty card with the specified number in the partner’s registry.
- If a card with the specified number is not found, the corresponding error and an offer to contact the partner are displayed.
- If a card with the specified number is found but associated with personal data of another customer, the corresponding error and an offer to contact the partner are displayed.
- If a card with the specified number is found and it is not associated with any personal data, the card is issued for the user, and the user profile data is transmitted to the partner’s registry.
-
If the user taps Выпустить новую карту (Issue New Card), a new loyalty card (in a virtual form, without a plastic instance) is issued to the user and data extracted from user’s profile is sent to the partner’s registry.
-
When the card issuance is complete, the card virtual copy is loaded to the phone and ready to be presented for a seller. Activation of the card is not required. The user is redirected to the card usage screen.
Info
For online integration case, it is possible to separate the agreement on partner’s issuance conditions from the agreement on communication with the partner: the user will be able to select different checkboxes. Moreover, in this case the different check boxes can be presented for different communication channels: SMS, email, voice calls, etc.
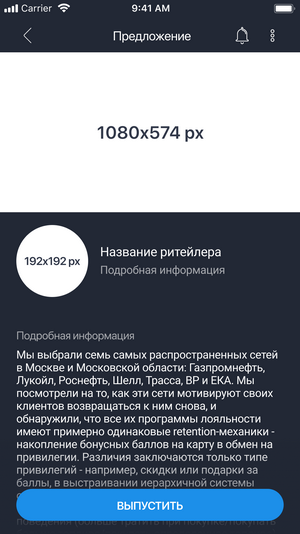
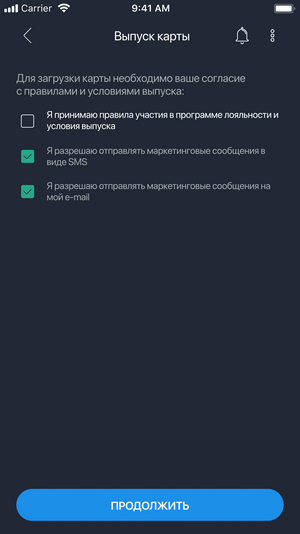

2. Photographed Card Verification
The scenario describes a possibility for a user to verify an existing loyalty card and to issue a virtual copy of the card photographed by the user via the Koshelek app.
-
The user taps Добавить свою карту (Add your card), then takes photos of two sides of the existing loyalty card vie the application.
-
These images of the card sides are transferred to the Koshelek server where the card type, loyalty program operator and the card number are recognized. On the loyalty card image, the label Требуется подтверждение (Verification required) appears.
-
The user taps Требуется подтверждение (Verification required) label. The loyalty card issuance scenario starts at step 2.
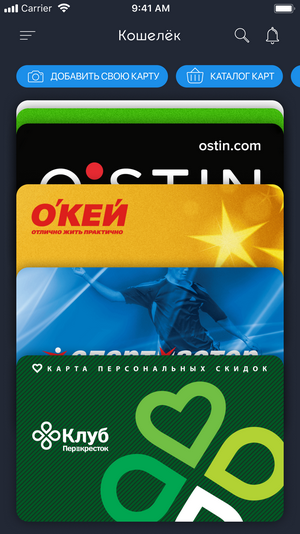
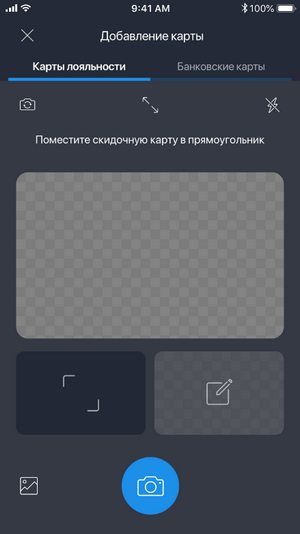
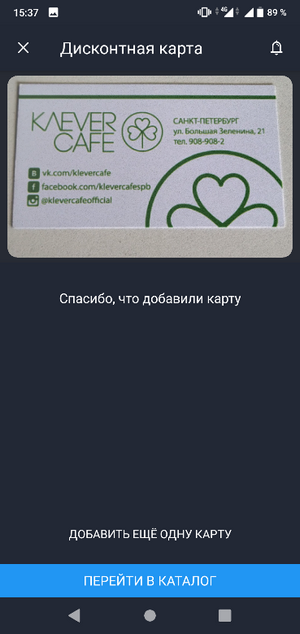

3. View Card Balance
-
The user chooses Баланс (Balance) item in the card menu (note that newer versions of the application can show the balance on a card usage screen).
-
The balance screen may contain the following information (depending on the loyalty program and mode of integration with the partner):
- Total amount of customer purchases by card.
- Available bonuses or current discount amount.
- Status level of the card.
- Amount of the saved bonuses for transition the card to the next status level.
- Link to short description of the current card and advantages of high status level cards.
Info
The balance is updated automatically according to data available to the app in the partner’s registry, or when the user opens the card usage screen or requests updating the balance screen.
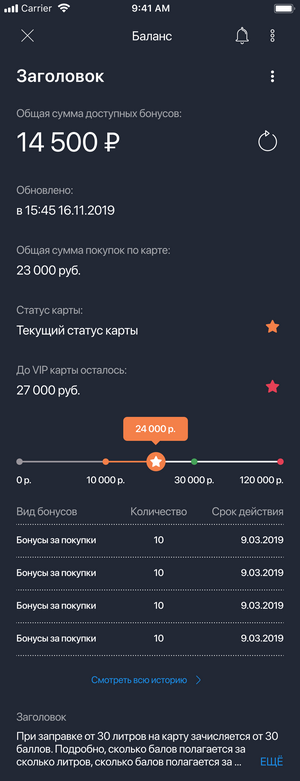
4. Menu of Issued Loyalty Card
On the screen of the issued loyalty card, the user can access to the card menu. The menu consists of the following items:
- Баланс (Balance) — actual information on discounts, bonuses, savings on the card, etc.
- История операций (Latest Transactions) — detailed information on last 10 transactions of the loyalty card.
- Акции (Promotional Actions) — personal offers of the partner for a segment of users or individual offers.
- Условия (Conditions) — conditions of the partner’s loyalty program: the procedure for accruing and writing off bonus points, conditions for transferring the user to a new category and a link to the full rules of the loyalty program on the partner’s website.
- Контакты (Contacts) — partner’s information such as phone number, website, list of shops sorted by distance from the current user location.
- Удалить (Remove Card) — removing the card from the Koshelek app (the user should confirm the action in a dialog box).
- О карте (About) — an offer text that was shown in Offer Catalog when the card was issued.
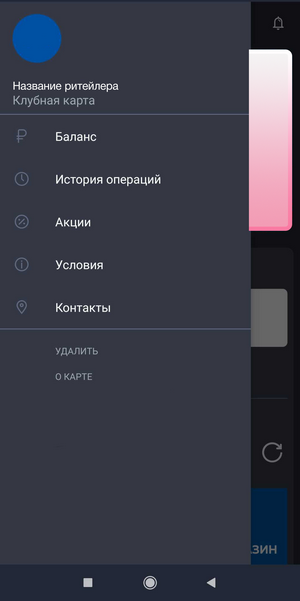
5. Card Presentation (Usage)
- To present a loyalty card to cashier, a user selects the card on main screen of the application.
- The usage screen of this card opens. The number and bar code or QR code of the card are displayed.
- The cashier reads the bar or QR code from device’s screen, using the reader (as for usual plastic card).
Info
Presenting a card does not require internet access.

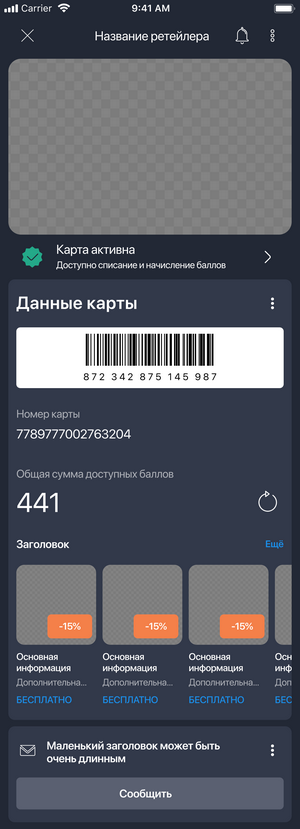
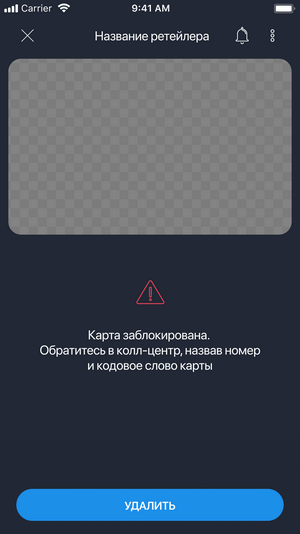
Info
If it is agreed with the partner, the usage screen can be also display a button for opening either an external web resource (partner’s website) or partner’s mobile application which automatically authenticates the user and displays the required screen (for example, a loyalty program member personal account).
This feature must be supported by the partner.
To follow an external web resource, the internet connection may be required.
6. Promotional Actions (Nationwide)
Info
Such promotional actions should be registered by partner’s staff at the Retailer personal account.
- A user chooses Акции (Promotional Actions) item in the card menu.
- List of available special offers is displayed on the screen. For each offer, in the list are show:
- Short name of the offer.
- Offer image (600×600px).
- The user chooses any of available offers.
- Information of the chosen offer is shown on the screen. The screen contains the following information:
- Short name of the offer.
- Offer image (600×600px).
- Description of the offer.
- Offer period.
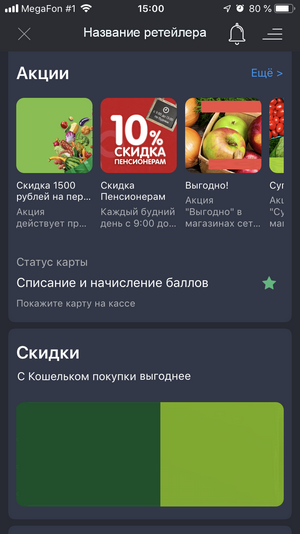
7. Personal Offers (Coupons)
Info
Personal offers are shown on the screen under the partner’s loyalty card and also in Personal Offers part in card menu.
- The user chooses an offer, then the offer is displayed on the screen.
- The user presents the displayed coupon to the cashier.
Requirements for personal offers (coupons):
- Personal offer (coupon) name: Recommended length is not greater than 40 characters (it is possible to use longer strings but in this case the name will be reduced and supplemented by ellipsis).
- Personal offer (coupon) description: Recommended length is not greater than 500 characters (about 12 text lines on the screen).
- Offer validity period start date: In the format YYYY-MM-DD.
- Offer validity period end date: In the format YY-MM-DD.
- Coupon number and/or barcode (depending on coupon identification method that is used at the checkout, if the coupon is not applied to the loyalty card automatically).
- Image of the offer: Direct URL to an image resource with 600x600px resolution (mandatory).
- Additional image for the offer (banner of the offer): Direct URL to an image resource with 1080x420px resolution (optional).
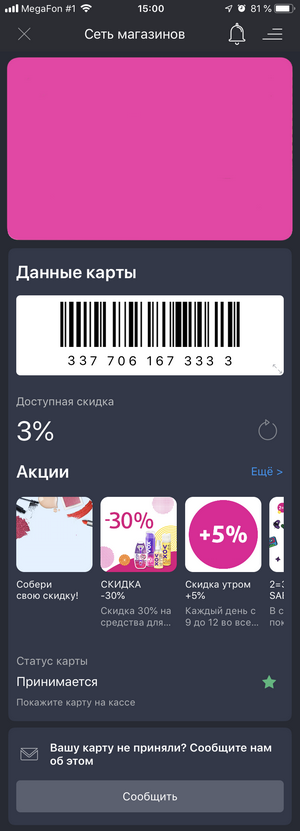
8. Transaction History
Note
The scenario is unavailable if the partner uses the offline integration.
- The user chooses История операций (Transaction History) item in the card menu.
- List of last transactions of the card (purchases and refunds) is displayed on the screen.
- The following data is displayed in the list (depending on the partner):
- Transaction data.
- Transaction type.
- Amount and currency.
- Description (for example, list of purchased goods).
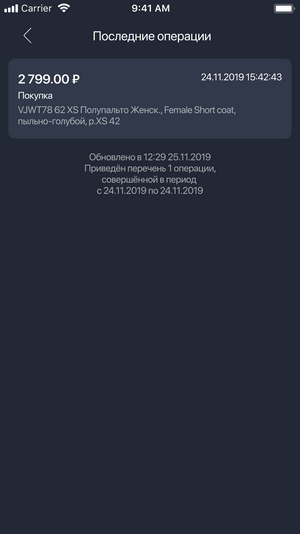
9. Card Management
- A user chooses Управление картами (Cards Management) item in the application menu.
- The application displays for the user full list of loyalty cards that have been issued by this user on all devices.
- For each card in the list there is displayed:
- Short card name.
- Product logo.
- Last four digits of card number.
- Issue date.
- The user can restore all loyalty cards issued in the past. To restore the card, additional confirmation or authentication are not required. Data is restored from the Koshelek server, interaction with partner’s platform it is not required.
- On this screen, a user can also delete selected loyalty cards from the user’s account. This action must be confirmed by the user in a dialog box.

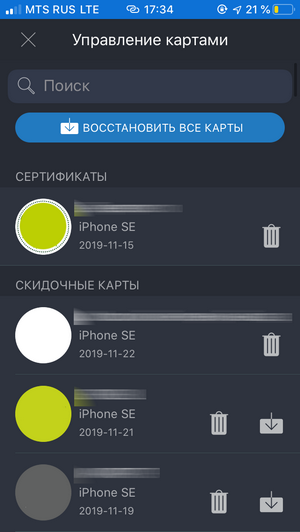
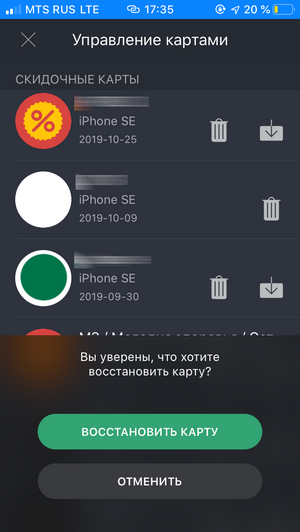
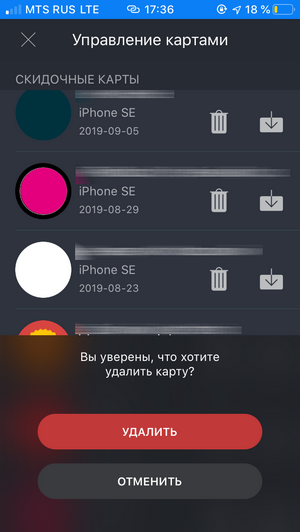
10. Card Blocking and Removing
-
A user cannot block any owned loyalty card using the application. To do that, the user must contact the partner via the call center.
-
The partner can block any user’s loyalty card on partner’s side. In this case, after the partner’s registry is updated, the corresponding message will appear for the user on the card screen.
-
The user can delete selected loyalty cards from the account, using the card management menu. This action must be confirmed by the user in a dialog box.
-
After the card has been removed, the user can restore it to their instance of the Koshelek app using the issuing scenario.